ExcelVBA-Excelファイルをデータベースとして使う-その15です。 前回の記事はこちらになります。
hirocom777.hatenadiary.org
一応完成!!
お話ししました通り、前回で『Excelファイルをデータベースとして使う』の記事は完了です。簡単な動作サンプルも作ることが出来たので、これを参考に色々挑戦してみてくださいね!!で、今回はというと『おまけ』です。
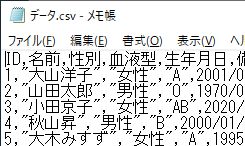
CSVファイルのデータベース
この連載で使用してきたMicrosoft ActiveX Data Objects 2.8 LibraryなんですがExcelファイル、Accessファイル以外にも対応しているファイル形式があります。その中でCSVファイルを使用した例をご紹介したいと思います。CSV(comma-separatedvalues)は、カンマ区切りでデータを記述するテキストファイル。シンプルな分、取り扱いはExcelファイルよりも簡単になっています。CSV形式のファイルもデータベースとして使用できると便利ですよね!!ファイルも公開しますので、以下からダウンロードしてみてください。
使い方
1.準備
15_CSVのデータベース110.zip - Google ドライブを解凍して、全てのファイルを同じフォルダに置いてください。
2.起動方法
ファイル"15_CSVのデータベース.xlsm"をマクロを有効にした状態で開いてください。
3.使用方法
Topシート下半分には、データ.csvの内容を表示します。"データ.csv"は、"15_CSVのデータベース.xlsm"配置場所下の名簿フォルダ内に配置します。
・データ追加
ID欄未記入で決定ボタンを押すと、記入内容を名簿.csvにデータを追記できます。
名前は入力必須です。IDはオリジナルの番号が付与されます。
・検索
ID欄未記入で検索ボタンを押すと、記入内容をキーに名簿.csv内を検索できます。
名前、備考については一部分だけの入力でも検索します。また、登録してあるID番号を入力すると、該当するレコードが表示されます。
尚、CSVファイルではレコードの編集、削除はできません。
CSVファイルをデータベースとして使うときの注意
CSVファイルをデータベースとして使用する場合は、ExcelファイルやAccessファイルと少し違うアプローチとなります。Accessファイルではテーブルという単位でデータベースを分けています。Excelファイルでは、シートやセルの範囲などをテーブルとして使用していますよね。でも、CSVファイル自体はただデータの連なったテキストファイルなのでテーブルとして使用できる情報がありません。そこでCSVファイルの場合はCSVファイルのファイル名自体をテーブルとしています。データベース名はCSVファイルのフルパスからCSVファイル名を削除した情報となります。フォルダの下にある(複数の)CSVファイルがテーブルとして機能するわけです。詳細は使用例を動かして確認してみたください。
クラスモジュール
実際のクラスモジュールは、以下のようになりました。
Option Explicit
'CSVファイルのデータベースコントロールのクラスです
Private dbFileName_ As String 'ファイル名
Private dbDataBaseName_ As String 'データベース名
Private dbTableName_ As String 'テーブル名
Private dbFieldList_() As Variant 'フィールドリスト
Private adoCn As Object
Private adoRs As Object
Private adoSelectRs As Object
'初期化
Private Sub Class_Initialize()
Set adoCn = CreateObject("ADODB.Connection")
adoCn.Provider = "Microsoft.ACE.OLEDB.12.0"
adoCn.Properties("Extended Properties") = "Text;HDR=Yes;FMT=Delimited"
Set adoRs = CreateObject("ADODB.Recordset")
adoRs.CursorLocation = adUseClient
Set adoSelectRs = CreateObject("ADODB.Recordset")
adoSelectRs.CursorLocation = adUseClient
End Sub
'終了処理
Private Sub Class_Terminate()
If Err.Number <> 0 Then
MsgBox "データベース接続に失敗しました-" & Err.Number
End If
On Error Resume Next 'クローズ時はエラー発生後も継続
If adoRs.State = adStateOpen Then adoRs.Close
If adoSelectRs.State = adStateOpen Then adoSelectRs.Close
If adoCn.State = adStateOpen Then adoCn.Close
End Sub
'ファイル名、テーブル名、データベース名をを設定します
Public Property Let dbFileName(ByVal fileName As String)
Select Case True
Case dbFileName_ <> ""
MsgBox "ファイル名は途中で変更できません"
Case Dir$(fileName) = ""
MsgBox "ファイルが見つかりません"
Case Else
'ファイル名、テーブル名、データベース名を登録します。
dbFileName_ = fileName
dbTableName_ = Dir$(fileName)
dbDataBaseName_ = Left$(fileName, Len(fileName) - Len(dbTableName_))
adoCn.Open dbDataBaseName_
adoRs.Open "SELECT * FROM [" & dbTableName_ & "]", adoCn, adOpenKeyset, adLockOptimistic
'フィールドリストを設定します
Dim adoField As ADODB.Field
Dim i As Long: i = 0
ReDim dbFieldList_(adoRs.Fields.Count - 1)
For Each adoField In adoRs.Fields
dbFieldList_(i) = adoField.Name
i = i + 1
Next
End Select
End Property
'ファイル名を取得します
Public Property Get dbFileName() As String
dbFileName = dbFileName_
End Property
'テーブル名を取得します
Public Property Get dbDataBaseName() As String
dbDataBaseName = dbDataBaseName_
End Property
'テーブル名を取得します
Public Property Get dbTableName() As String
dbTableName = dbTableName_
End Property
'フィールドリストを取得します
Public Property Get dbFieldList() As Variant
dbFieldList = dbFieldList_
End Property
'Excelデータベースにレコードを追加します
Public Sub AddRecord(recordData() As Variant)
adoRs.AddNew dbFieldList_, recordData
adoRs.Update
End Sub
'SQLのWHERE句指定でレコードを抽出して指定のセルに表示します
Public Function SelectRecord(cmdSql As String, Optional foundRecord As Range = Nothing) As Long
adoSelectRs.Open "SELECT * FROM [" & dbTableName_ & "] WHERE " & cmdSql, adoCn
If Not foundRecord Is Nothing Then foundRecord.CopyFromRecordset adoSelectRs
SelectRecord = adoSelectRs.recordCount
adoSelectRs.Close
End Function
'SQLのWHERE句指定でレコードを抽出して指定フィールドのデータを取得します
Public Function GetFieldData(cmdSql As String, fieldName As String) As Variant
adoSelectRs.Open "SELECT * FROM [" & dbTableName_ & "] WHERE " & cmdSql, adoCn
If adoSelectRs.recordCount <> 1 Then
MsgBox "レコードが一つに絞られていません"
Else
GetFieldData = adoSelectRs.Fields(fieldName).Value
End If
adoSelectRs.Close
End FunctionCSVファイルのフルパス(例:"C:\Data\データ.csv")をデータベースファイル(dbFileName)として指定すると、データベース名(dbDataBaseName_)にはCSVファイルが置いてあるディレクトリ("C:\Data\")が、テーブル名(dbTableName )にはファイル名("データ.csv")が指定されます。フィールド名リスト(dbFieldList)が自動的に取得されるのはExcelデータベースのクラスと変わりありません。メソッドについても、データ編集のメソッドを削除した以外は変わっていません。なんだかんだ言って簡単に作れちゃいました。クラスにすると、こんな利点があるんですね!!
これで『Excelファイルをデータベースとして使う』の連載は終了です。最後までお付き合いいただいてありがとうございました。
また、別の連載を計画してますのでお楽しみに!!