Arduino詳解その10です。前回の記事はこちらです。
hirocom777.hatenadiary.org
シリアル通信ってなんだろ?
前回動かしたスケッチは、押したボタンの情報をPC上のシリアルモニターに表示するものでした。それにしても便利ですね。シリアルモニター。データを送ってPCで確認できるのでデバッグにも使えそうです。それに、シリアルモニターからArduinoUNOにもデータを送ることが出来るんじゃないですか?そもそもシリアル通信って何でしょう?今回は、そこのところを紐解いていきましょう!!
シリアル通信とパラレル通信
シリアル通信とは文字通り通信方法のひとつです。シリアル通信の反対語としてパラレル通信があります。デジタルデバイス間の通信では当然デジタルな値(ピット1か0)をやり取りするわけですが、そのやり取りする方法が異なるのです。 これらの値はある程度まとまって(8ビット、16ビット等)初めて意味を持ちます。
パラレル通信では複数の信号線を用いて一度にまとまったビットをやり取りします。 すべての信号線に値をセットした後にタイミングを見計らって値を伝達します。
シリアル通信では1本(または送信、受信で2本)の信号線だけで全てのデジタル値をやり取りします。
それぞれ長所短所があるのですが現在では半導体技術の進歩などもあり、シリアル通信が主流になっています。ここから先は ArduinoUNOで使用しているシリアル通信を見ていきましょう。
ArduinoUNOのシリアル通信
いきなりですが、ArduinoUNOの本体のCPU(ATmega328P)自体は直接PCとシリアル通信しているわけではありません。ArduinoUNO内部には本体のCPU以外にATmega16U2というUSBインターフェース付きのマイコンが搭載されています。実際にシリアル通信しているのはこの2つのマイコン間です。ATmega16U2用のドライバー(ArduinoIDEと一緒にインストールされている)をインストールされたPCはArduinoUNOを仮想のシリアル通信対象と認識して通信します。図にすると、以下のようになりますね。
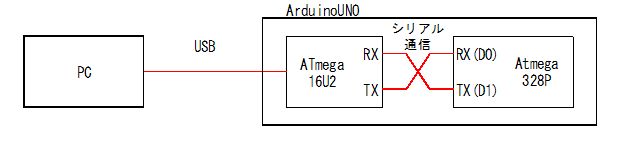
2つのマイコン間では、お互いのRX(Receive Data:送信)をTX(Transmit Data:受信)に接続してデータのやり取りをします。ATmega16U2は、自身のRXで受信した内容をUSB経由でPCに送信し、PCから受信した内容をTXから送信します。
本体のCPU(ATmega328P)側のRX,TXは、ArduinoUNOのD0,D1が割り当てられています。そういえば、RX,TXってどこかで出てきましたね。以下の写真の右側にRX,TXの表記があります。
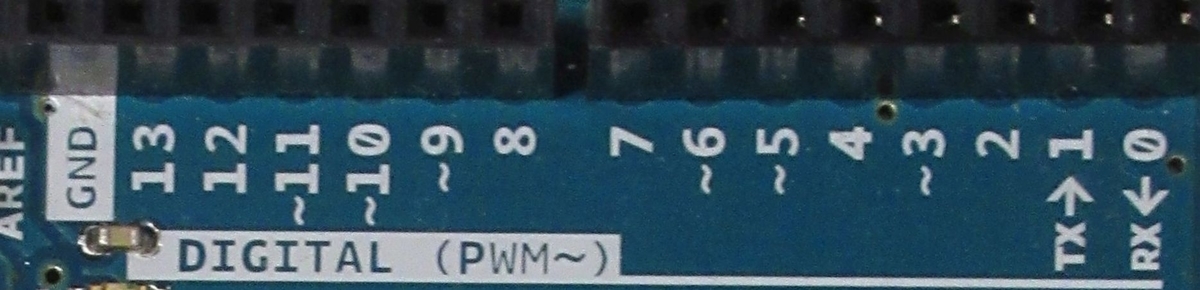

ArduinoUNOを制御してみる
前回は、 ArduinoUNOからPCに文字データを送信するだけでした。今回は、更にPCからも送信してみましょう。PCからArduinoUNOを制御できるってことです。
ハードウェアですが、ベースモジュールのD2,D3.D4のコネクタにそれぞれLEDモジュールを接続します。D2,D3.D4と表示されているコネクタに繋げてください。
そして、今回用意したスケッチは以下になります。
void setup() {
pinMode(2 , OUTPUT );
pinMode(3 , OUTPUT );
pinMode(4 , OUTPUT );
Serial.begin(9600);
}
void loop() {
if (Serial.available()) {
int inputNumber = Serial.parseInt();
for (int i = 2 ; i <= 4; i++ ) {
if (inputNumber == i ) { //対象ポートをONにする。
digitalWrite(i , HIGH);
Serial.print("PORT ");
Serial.print( i );
Serial.println(" ON");
} else if (inputNumber == -i ) { //対象ポートをOFFにする。
digitalWrite(i , LOW);
Serial.print("PORT ");
Serial.print(i);
Serial.println(" OFF");
} else if (inputNumber > 9) { //全ポートをONにする。
digitalWrite(i , HIGH);
if (i == 4) {
Serial.println("ALL PORT ON");
}
} else if (inputNumber < -9) { //全ポートをOFFにする。
digitalWrite(i , LOW);
if (i == 4) {
Serial.println("ALL PORT OFF");
}
}
}
}
}
動かしてみる
早速書き込んで動かしてみましょう 。書き込みが完了したら、起動しているArduinoIDEのメニューから ツール→シリアルモニターと選択してください。前回と同じですね 。


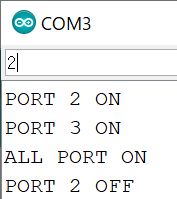
スケッチの解説
さて、setupなんですが、前回とほとんど一緒です。設定が出力に変わっただけですね。loopの中にはSerialオブジェクトのメソッドが使われています。
Serial.available()
シリアルポートから読み取り可能なバイト数(文字数)を返します。シリアルポートに受信データがあるかどうかを確認するときに使います。今回はif文の条件として使用しています。PCから入力があった時に処理を実行するって感じです。外部からArduinoUNOに入力して制御する時などは必ず使用しますので覚えておきましょう。
Serial.parseInt()
シリアルポートからlong型の整数値を読み取ります。Serialオブジェクトではデータ型によってメソッドが異なります。(浮動小数点ならSerial.parseFloat()、文字列ならSerial.readBytes()など)
奥が深いシリアル通信
どうですか?PCからArduinoUNOが制御できるようになりました。実は、今回もっといろいろ書きたかったんですが記事が長くなりすぎてしまうので、今回はここまでとしておきます。また、別の機会にお話しさせてください。次回は、ちょっと趣向を変えてGROVEシステムモジュールの紹介やらなんやら書きたいと思います!!
hirocom777.hatenadiary.org