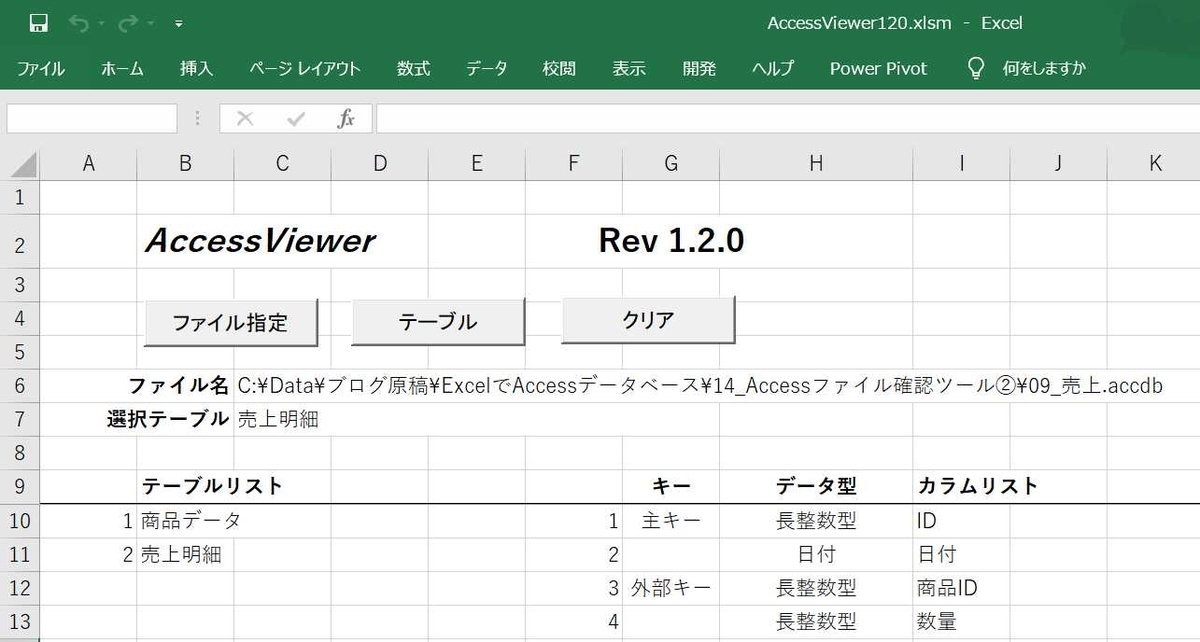2021の目標は?
気が付けば1月も半分過ぎてしまいました。今年も何か目標を立ててみたいと思います。

hirocom777.hatenadiary.org
この目標は結構気に入っています。真面目な話大当たりでした。おかげで結構時間が作れて余裕も出来ました。まぁ、コロナのおかげでラッキーだったという面もあるのですが、準備しているといいことが有るものです。
この目標の良いところは、簡単な行動で達成感を享受できることにあると思います。目標の設定が緩い(低いではない)ので・・・ちょっと行動してみる⇒少しだけだけど結果が出る⇒ちょっとやる気出てくる⇒ちょっと行動してみる・・・の連鎖ですね。疲れたら休んで、いいころ合いで再開すればいいのですよ。
それにちょっと味を占めたので、今年も同じような目標を立ててみようと思います。つまり、今年こそ何々するぞ!!』『今年は何々を目指すぞ!!』的なものではないやつ・・・方向性を示すって感じですか。今年の目標は『充実した時間を過ごす』にしたいと思います。いくら時間が出来たとはいっても、つまらない時間を過ごしてしまえば無駄なことなのです。『充実した時間』ですから、必ずしも色々なことに手を出して活動しまくるだけではありません。ひなが一日のんびりしても、遊び惚けていても、自分が充実していると実感するのであれば全然OK!!
で、充実した時間を過ごすにはどうしたらいいのでしょうか?ちょっと考えてみました。
健康
これが第一優先。これなしに充実した時間を過ごすことは考えられません。時間があるわけですから、規則正しい生活、食事、適度な運動を習慣づけたいと思います。
身の回りの整理
まだまだ身の回りに無駄なものが多いので。掃除に割り当てられる時間も増えたのでここは頑張りたいと思います。
予測して行動する
去年出来ていなかった事がこれ。同じような目標を立てていたのですが、殆んど達成できなかった。去年の目標(時間を作る)を達成できたのは運がよかった点が大きかったと思うのです。また、事前に準備をする習慣をつけたいと思います。
仕事を見直す
最近自分でコントロールできる仕事が増え来たんで助かってるんです。今までの努力のたまものかな?さらに見直していきたいと思います。
プログラミング
今年もこれは頑張ります!!
自分と向き合う
そもそも自分にとって、どんなことをしたときに充実感を感じるのでしょうか?そこが判っていなければ充実した時間なんぞ過ごせないですよね。就寝前に一日の振り返りの時間を設けるのはいいかもしれません。
いい年にしていこう!!
今年に入って僕の仕事も半分近くがリモートワークになりました。今度は本格的。職場の端末に家からアクセスして業務をこなせます。ほとんどストレスフリー。通勤時間って本当に無駄だったと実感しています。今まで本を読んだり、Webをチェックしたり、SNS書き込んだりと通勤電車の中で頑張って活動してきたのですが、通勤自体が無い方がもっと時間を有効に使えるということが判りました。これを機会に時間の使い方を大きく見直していこうと思います。
こんなに大きな変化が世の中に起こることは、そうそうないでしょ?だったらいい機会だと思って楽しく過ごさなきゃ!!
と、言う訳で最後までお付き合いいただいてありがとうございました。遅ればせながら、今年もよろしくお願いします!!