Excelでバーコード表示に挑戦する連載の2回目です。前回の記事はコチラです。
前回はバーコードの仕組みの概略と、バーコード規格の1つコード39についてご紹介しました。

今回は、実際にバーコードの表示に取り組んでみたいと思います。
フォントを使った表示方法
実際の表示なのですが、実は簡単な方法があります。それはコード39のフォントを使うことです。ネットで「コード39 フォント」等と入力して検索すると色々出てきます。以下なんかいいかもしれません。
ダウンロードして解凍するとフォントインストール用のファイル(*.tff)が現れますので開いてインストールすると使えます。
Excelを開いて、表示したいセルに文字データを入力しましょう。たとえば「*ABC*」などと入力します。前回お話ししました通り、コード39の場合は表示するデータの前後にスタート(ストップ)キャラクターとして「*」を配置します。
この状態で該当セルのフォントをバーコードのフォント(今回の場合はBC39)に切り替えると、セルの表示も以下の様になりました。もちろん印刷しても同様です。簡単ですね!!
この様なことができるのは、コード39では1文字ごとにバーのバターンが割り当てられているからです。フォントには該当する文字のバーコードデザインが表示されます。
ただし、この方法では同じフォントが入っているPCでないと表示ができません。ファイルを渡すだけではダメなんですね。自分のPCだけ、または使うPCすべてにフォントをインストールできる方はこの方法でいいでしょう。また、表示の大きさや表示形態の調整もあまり細かくはできません。
フォントを使わない表示
上の欠点を克服する方法を考えてみたいと思います。決まった太さと間隔でバーを表示できればいいので、Excelシート上のセルをバー状に変形したものを白黒に塗り替えて連続表示。それぞれの太さ、間隔を調整すればバーコードとして使えますよね?これならばExcelファイルを渡した相手に何か特別なソフトをインストールしてもらう必要もありません。表示の大きさや表示形態の調整も細かくできます。その他の仕様は以下の様に考えました。
- シートモジュールにまとめることで、他のExcelファイルに同梱を容易にする
- 細いバーの幅を基準に表示するバーの幅を調整できる
- バーの高さを調整できる
- バーコード下に表示する文字のサイズを調整できる
- バーコード作成時に結果を画像データ(BitMap)の形でクリップボードにコピーできる
これらの条件を踏まえて以下のツールを作ってみました。興味のある方はダウンロードして試してみてください。
使い方は以下の通りです
- データの入力欄に表示したい文字列を入れると該当するバーコードパターンが表示されます。
- バーコード幅(細いバー)は0.5~5の範囲で調整できます。空欄だと0.5になります。太いバーは細いバーの2.5倍の幅になります。
- バーの高さは10~200の間で調整できます。空欄だと100になります。
- フォントサイズは1~50を指定できます。空欄だと表示しません。
- 作成時にクリップボードにコピーする/しないを選択できます。
操作画面は以下になります
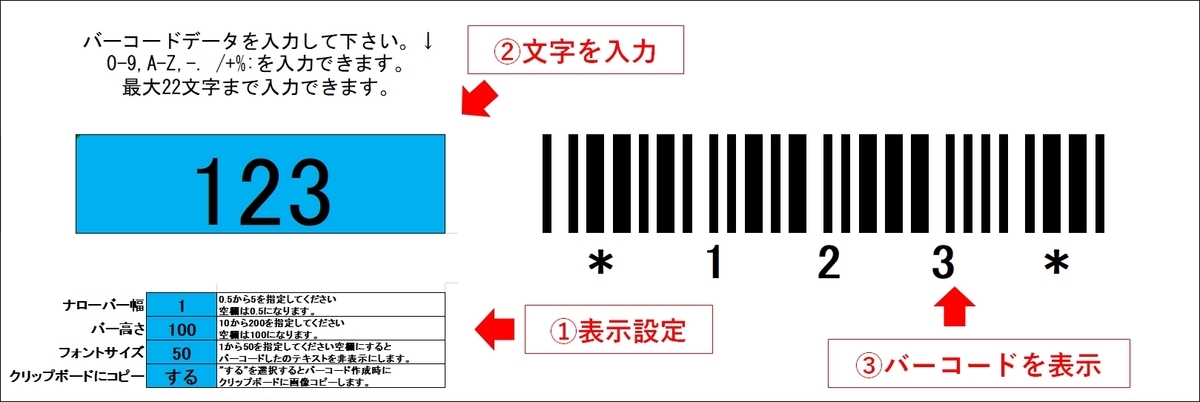
次回はコードの解説
いかがでしょうか。結構簡単にバーコード表示が実現しましたね。次回はコードの解説をしたいと思います。お楽しみに!!