Notionを基礎から学ぼうという連載のその8です。前回の記事はこちらです。
前回は、リンクの貼り付けについてご紹介しました。NotionのURLリンクって色々なパターンがあるんですね。上手く使い分けると情報整理に役立ちます。

今回は表(テーブル)です。今までNotionで、文字を扱って、色々ブロックで表現を豊かにして、リンクを貼り付けたり図を表示したりと進めてきました。でも、ちょっと込み入った文書になると表を表示したくなりますよね。実はNotionにも表を表示する機能があります。
テーブルブロック
テキストブロックがからの状態で「/table」と入力すると、以下の表示が現れてテーブルブロックを使用できます。
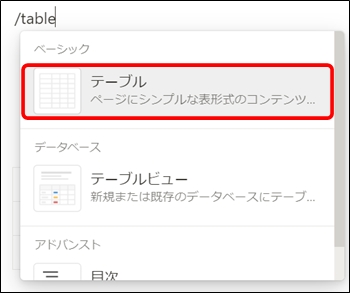
テーブルの1つ1つの箱(ここではセルと呼びます)に入力できるのはテキストだけです。数値や日付もテキストとして扱います。テキストは以下の表現が可能です。
- テキストを選択して文字の表示(太字、イタリック、アンダーライン、取り消し線、文字色、背景色)を設定できる
以下のメニューが現れて設定できます。
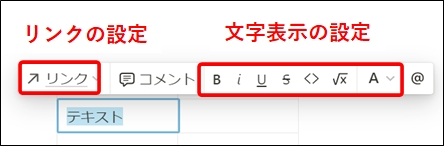
- テキストを選択してリンクを貼り付けることができる
上のメニューでリンクを選択するとURLを指定してリンクを貼り付けできます。
- URLを入力してリンクを設定できる
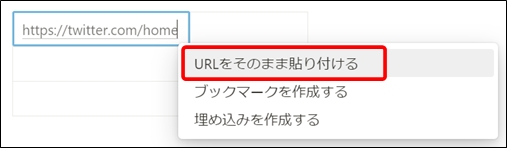
テキストブロックにURLを入力した時と同じメニューが表示されます。「URLをそのまま貼り付ける」を選択するとリンク付きのURLが設定されます。ブックマークと埋め込みはテーブルの下に作成されます。
- 「@」を入力してメンションを設定できる
以前ご紹介したメンションを設定できます。
テキストしか入力できないのですが、それでも結構色々なことができますね。また、「Shift + Enter」でセルの中に複数行の入力ができます。
表構成の変更
新規に作成すると横2列×縦3行の表ができ上るのですが、もちろんこの構成は変更できます。変更するには色々な手法があるのですが、ここでは以下の方法をご紹介します。
行の変更
行の先頭にマウスカーソルを合わせると6つの点(「⋮⋮」)が出て行自体が選択されます。この部分を選択してドラッグすると選択した行を指定の場所に入れ替えることができます。
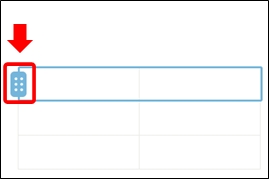
また、クリックすると以下のメニューが出て以下の各操作ができます。
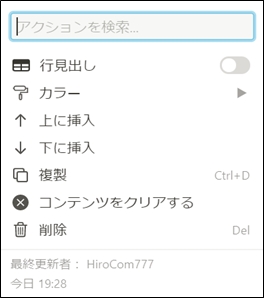
- 行見出し
先頭の行を見出しにします。ONにすると、この部分の背景色がグレーになります。この項目は先頭行を選択したときのみ現れます。
- カラー※
指定した行の文字色と背景色を変更できます。
- 上に挿入
選択行の上に空行を挿入します。
- 下に挿入
選択行の下に空行を挿入します。
- 複製
選択行の下に選択行と同じ内容を複製します。
- コンテンツをクリアする
選択行の内容をクリアします。
- 削除
選択行を削除します。
列の変更
一番左の列にマウスカーソルを合わせると6つの点(ブロック先頭の 「⋮⋮」 を横向きにしたマーク)が出ます。この部分を選択してドラッグすると選択した列を指定の場所に入れ替えることができます。
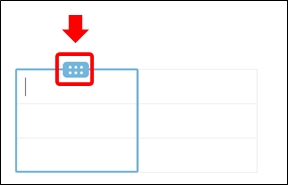
また、クリックすると以下のメニューが出て以下の各操作ができます。
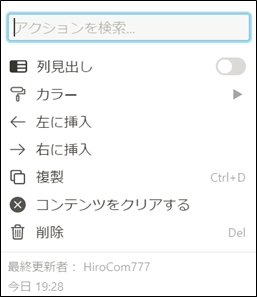
- 列見出し
一番左の列を見出しにします。ONにすると、この部分の背景色がグレーになります。この項目は一番左の列を選択したときのみ現れます。
- カラー※
指定した行の文字色と背景色を変更できます。
- 左に挿入
選択列の左に空列を挿入します。
- 右に挿入
選択列の右に空列を挿入します。
- 複製
選択列の右に選択列と同じ内容を複製します。
- コンテンツをクリアする
選択列の内容をクリアします。
- 削除
選択列を削除します。
※セルの背景色は、行、列ごとのみで指定できます。
Excelデータの貼り付け
表と言えばExcel。NotionのテーブルにExcelの内容は貼り付けできるんでしょうか?試してみましょう!以下の簡単な表をExcelで作ってコピー&ペースしてみましょう。
| 1 | 2 | 3 |
|---|---|---|
| 4 | 5 | 6 |
| 7 | 8 | 9 |
| 10 | 11 | 12 |
この内容を新規作成したテーブル(横2列×縦3行)の左上を選択して貼り付けると、結果はこうなりました。
| 1 | 2 |
|---|---|
| 4 | 5 |
| 7 | 8 |
| 10 | 11 |
あれ?行方向は全部貼り付けることができましたが、列は2列のまでしか貼り付けできません。試しに事前に3列に拡張したテーブルに貼り付けるとすべてのデータを貼り付けることができました。ここは注意が必要ですね。僕としては列方向も自動で拡張してほしいものです。また、テーブルブロックの内容をコピーしてExcelに貼り付けることはできないようです。コチラもちょっと残念ですね。
ところでテーブルブロックの先頭の 「⋮⋮」 をクリックすると、見慣れたメニューの中にデータベースに変換なる表示があります。何なんでしょ?
次回はデータベース
今回はテーブルブロックをご紹介しました。これでNotionに表を表示できて、さらに便利になります!!ところで気になる最後の「データベースに変換」。次回はコチラに挑戦してみましょう。お楽しみに!!