Re:VIEWに挑戦する連載の7回目です。前回の記事はこちらになります。
Re:VIEWを使ってみる
前回はDocker Desktopの概要をざっくりですがご紹介しました。そして、Re:VIEWを使える環境を構築してみました。

今回は、いよいよRe:VIEWを使ってみたいと思います。
参考にしたサイト
最初にお断りしますが、今回は以下のサイトを参考にさせていただきました。
上記ではDocker Toolboxをインストールして使用していますが、現在では非推奨となっています。Docker Desktopでも同様の作業が可能です。 また、以下の動画も参考にさせていただきました。
大変わかりやすい動画でした。今までご紹介したLinux、Docker Desktop、Re:VIEWまでの流れの中で私の知識は十分とは言えません。この連載は、あくまでRe:VIEWを使ってみることにあります。説明しきれない部分も、いずれ学んだうえでご紹介できるように努力します。
Re:VIEWを使う準備
それではRe:VIEWを使う準備を進めていきましょう。任意の場所にworkというフォルダーを作成してこの中でsampledoc.reを変換します。まずworkの中に2つのテキストファイルを作成します。内容は以下をコピーして保存しましょう。
- Dockerfile(拡張子はありません)
FROM vvakame/review
- docker-compose.yml
version: '3'
services:
review:
volumes:
- .:/work
build: .
working_dir: /work
ports:
- "127.0.0.1:18000:18000"
次にデスクトップのショートカットからDocker Desktopを起動した後に、Windows Terminalを立ち上げてworkフォルダーに移動後に、以下を入力して実行してください。
docker-compose run --rm review review-init sampledoc
画面が以下の様に流れて完了します。

workフォルダーを確認すると、sampledocフォルダーができています。

workフォルダーに作成した2つのファイル(Dockerfileとdocker-compose.yml)をsampledocフォルダーにコピーしておきます。これで準備は完了です。
Re:VIEWでPDFファイルを作る
それではRe:VIEWを使ってRe:VIEWフォーマットのテキストファイルからPDFファイルを作ってみましょう!! sampledocフォルダーに移動してファイル構成を確認しましょう。ファイルの構成は以下の様になっています。(Dockerfileとdocker-compose.ymlのコピーを忘れないでください)

この中のsampledoc.reというファイルからPDFファイルを作成します。sampledoc.reをメモ帳などでひらいて編集します。今回は以下の内容としましょう。(エンコードの種類はUTF-8にしてください)
= Re:VIEWに挑戦 この連載ではRe:VIEWの使い方を紹介していきたいと思います。 == Re:VIEWって何だ Re:VIEWは書籍の原稿を作成する強力なツールです。
ファイルを保存して閉じたら、Windows Terminalで以下を入力して実行します。
docker-compose run --rm review rake pdf
すると・・・
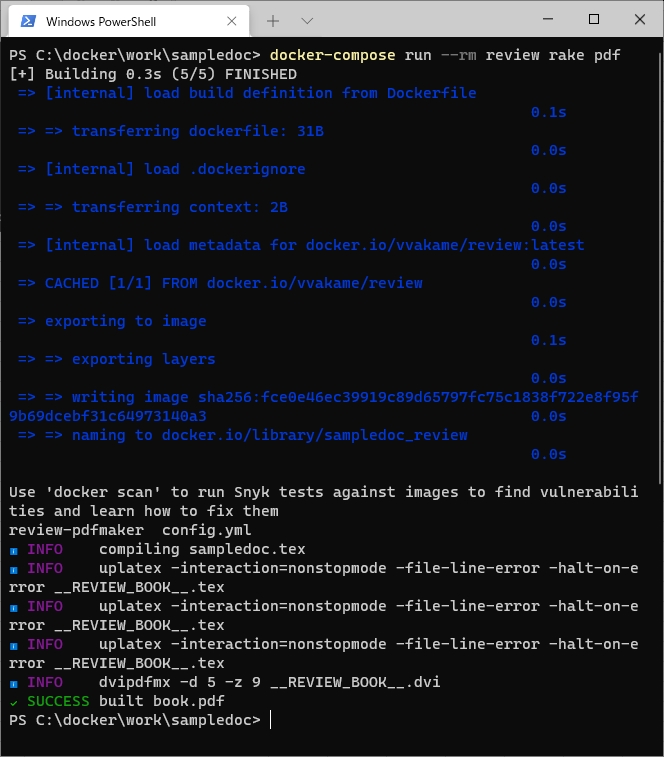
以上のように画面が流れて終了しました。フォルダーを確認してみると・・・
あ、book.pdfというファイルができ上ってますね。早速開いてみると・・・ちょっと変ですね。何だか知らない人の名前が入っています。でも、ページを進めていくと編集した内容も反映されています。どういうことなんでしょうか?
次回は設定方法
いかがでしたか?PDFファイルはできたのですが、何だかおかしなところがあります。次回はこの原因と対処方法についてご紹介したいと思います。お楽しみに!!