C#でプログラムを始めてみる連載の4回目です。前回の記事はコチラです。
表示を調整する

前回はVisual StudioのIDE画面上でフォーム上にテキストボックスを配置してプロパティを設定してみました。この時点でテキストボックスを配置しているフォームができていることも確認しました。でも、未だ表示は完ぺきではありません。
今回は、フォーム上のテキストボックスについて細かい表示を設定していきたいと思います。今回もプロパティウィンドウを使います。テキストボックスを指定して、F4キーでプロパティウィンドウを表示してください。
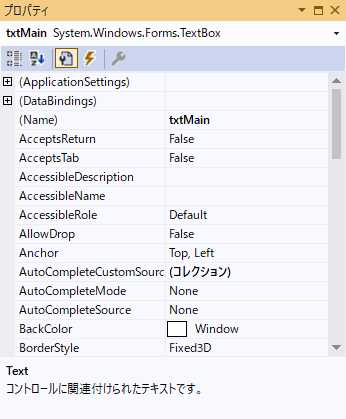
テキストボックスの表示を設定する
テキストボックスの表示状態についても設定しましょう。表示をフォームいっぱいにして、フォームのサイズを変更しても一緒にサイズが変わるようにします。その他の設定についてもご紹介します。設定するプロパティは以下になります。
- Location(X,Y)

フォーム上の表示位置をXY座標で表します。左上が原点で右に行くほどX、下に行くほどYの値が増えていきます。今回はフォームいっぱいに表示したいのでX,Yともに0とします。
- Size(Width,Height)

テキストボックスのサイズを設定します。Widthが幅、Heightが高さです。今回はフォームの形状が変更すると併せて変更になるのでフォームの同じプロパティを確認して少し小さい値にします。デザイン画面でテキストボックスを選択してサイズを調整するといいでしょう。

この状態で後述するAnchorを設定するとフォームとテキストボックスの大きさの差が固定されるようになります。
- Anchor(Top,Bottom,Left,Right)
フォームの端からの表示を固定するかどうかを設定します。Top,Bottom,Left,Rightそれぞれがフォームの上端、下端、左端、右端を設定します。つまり、4つすべてを設定するとフォームの大きさに合わせてサイズが変わると言う訳です。 Anchorは最初'None'と設定されているのでドロップダウンを選択すると以下の図が出てきます。
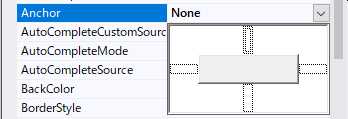
中央の四角からまわりに出ている棒を選択する(濃い色に変える)ことによって設定ができます。今回は以下の様にしてください。

上記Sizeの設定でフォーム内のサイズとテキストボックスのサイズの差を殆んどゼロにしました。これで、実行時のフォームサイズが変わってもテキストボックスのサイズが追従するようになります。
コントロールの表示状態によってTopとLeftだけ(左上に表示)、BottomとRightだけ(右下に表示)等の設定ができます。状況によって使い分けましょう。
- MultiLine
これは前回フォームにテキストボックスを配置した時、右上の右向き三角をクリックしてチェックした内容と同じです。 Falseの設定で1行のみ。Trueにすると複数行が扱えます。今回は当然True設定となります。
- Font
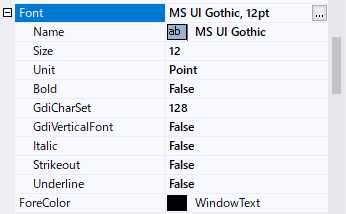
フォントの種類、サイズなど選択します。フォントサイズは少し大きめにしておくといいでしょう。
- ScrollBars(None,Horizontal,Vertical,Both)
スクロールバーの表示を設定します。表示なし(None)、水平方向のみ表示(Horizontal)、垂直方向のみ表示(Vertical)、水平垂直両方を表示(Both)から選択できます。また、水平方向のスクロールバーを表示するには、後述するWordWrapプロパティをFalseに設定しておく必要があります。今回はVerticalに設定しておきましょう。
- WordWrap
テキストボックス内で折り返し表示をするかどうかを設定します。折り返し表示をする場合はTrue、しない場合はFalseを設定します。今回はTrueに設定します。
再度実行してみる
それでは再度F5キーを押して実行してみましょう。
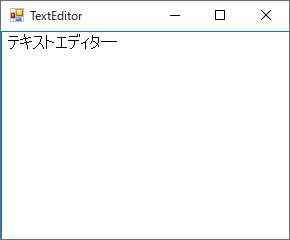
今度はバッチリ!!フォームのサイズを変えても表示できています。
いよいよ機能実装・・・の前に
いかがでしょうか?プロパティを設定するだけでも結構色々なことができますね。お次はいよいよ機能実装(プログラミング)と行きたいのですが、一体どこにプログラムを書けばいいのでしょうか?それにはプロジェクトの構成を把握しておかないといけません。次回はプロジェクト構成について見ていきます。お楽しみに!!